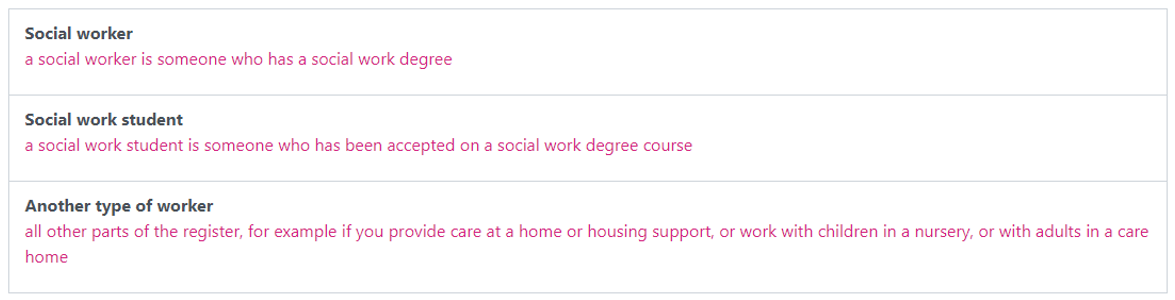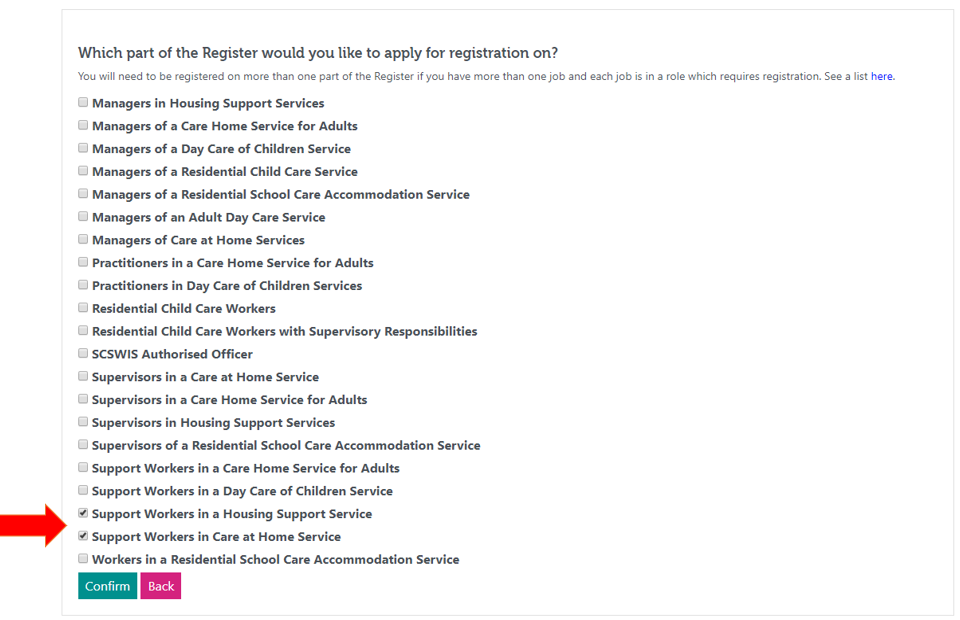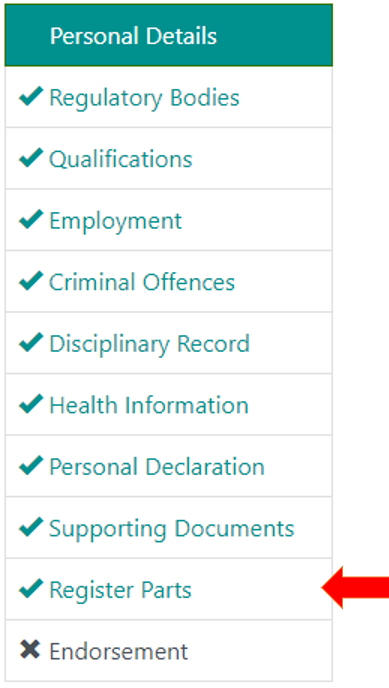Having problems accessing or using MySSSC?
We are aware some people are having technical difficulties when trying to use MySSSC. This guide should help you resolve the issue relating to web browsers, for example Internet Explorer, that are not up to date.
The best web browser to use with MySSSC and the SSSC website is Chrome, so if possible, please use Chrome.
Other web browsers are supported, as long as you are using the most up to date version (for example Internet Explorer, Safari) on your device (computer, mobile or tablet).
You can check your web browser on the following website https://www.whatsmybrowser.org/
What are the most up to date browsers?
This table shows the most common browsers and the most up to date versions.
| Browser | Version |
|---|---|
| Chrome | 75 |
| Safari | 12.1 |
| Edge | 18 |
| Firefox | 67 |
| Internet Explorer | 11 |
| Opera | 60 |
If you are not using the most up to date browser
- Download the current version.
- Clear your history (or cache).
- Close down your web browser then open it again.
- Try to use MySSSC again.
To download the most up to date browser
Go to this link and follow the instructions to update your web browser
To clear your history (cache)
Go to this link and follow the instructions for your browser
Try to use MySSSC again
Close down your browser then open it again. Go back to MySSSC to see if this has fixed the problem. If it hasn’t, please call us on 0345 60 30 891 or email registration@sssc.uk.com Please have these details to hand:
- the browser you are using and the version
- the device you are using (computer, mobile, tablet)
- the issue you are having.
General
Why can’t I create a MySSSC account?
The main reason people can’t create an account is because they already have one.
All MySSSC accounts were transferred to the new system, which means you should use the same details as before.
Please sign in to MySSSC using your email address and password, if you can’t remember your password, choose ‘forgotten your password’.
If you are still having difficulties, please call us on 0345 60 30 891.
Applicants
Choosing a part of the Register
We have made choosing the parts of the Register you are applying for even easier. When you are creating your application for registration, if you are not a Social Worker or Student you would choose ‘another type of worker’.
What best describes you?
You will then get a list of all the different parts of the register you can apply for. You can apply for as many parts as you need to on the one form, for example you can choose both care at home and housing support on the one application.
You must only apply for parts of the register where you are already carrying out the role.
If you get the part of the Register wrong, you can change this on your application in the section ‘Register Parts’ up until the point that you send your application to your employer to be endorsed.
When your employer is considering endorsement of your application they can also change the parts of the Register if it is not correct.
Please note, if you are applying for more than one part of the Register on one application form but you only work for one employer you only need to pick one countersignatory.
How do I find the correct employment details?
Enter your employment status and job title.
1. If you work for a service that is registered with the Care Inspectorate, you need to search in ‘If you work for a particular care service, add it here’.
2. If you don’t, you will need to search ‘Organisation/service provider’. Click on the relevant magnifying glass to start your search.
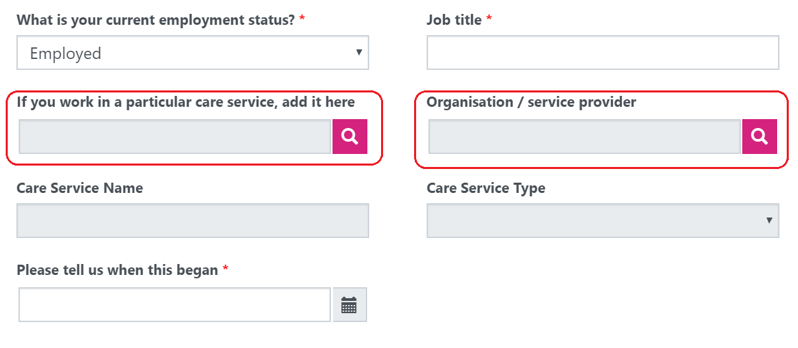
3. Search for your workplace by care service number, care service name or postcode as below.
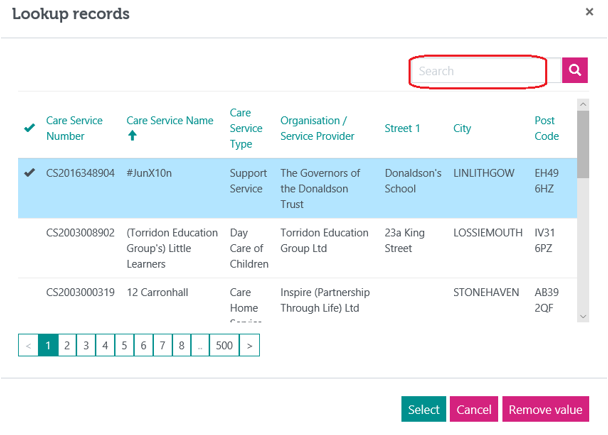
Please note: Your workplace may register with the Care Inspectorate to provide more than one type of service, for example, housing support and care at home.
If you work in both services, you must:
- be registered on both parts of the Register (for example, housing support and care at home)
- provide us with details for both services (see below).
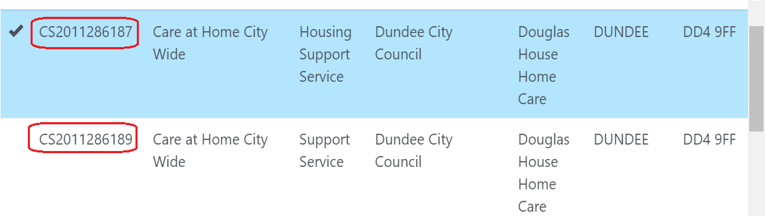
4. Select your first employer.
5. Repeat steps 1-4 to add any additional employment details.
Getting your application endorsed
Most applications should be electronically endorsed, meaning we will email employers asking them to verify your application.
If you choose manual endorsement it means you need to print your application and get a countersignatory to sign it before posting it to us.
You should only choose manual endorsement if:
- you are a student
- there are no countersignatories set up on MySSSC for your organisation.
To make sure you choose the right option, follow these steps.
- Make sure you have completed all sections of your application form.
- Make sure you have selected the correct employer.
- In the endorsement section, click ‘Choose my countersignatory’.
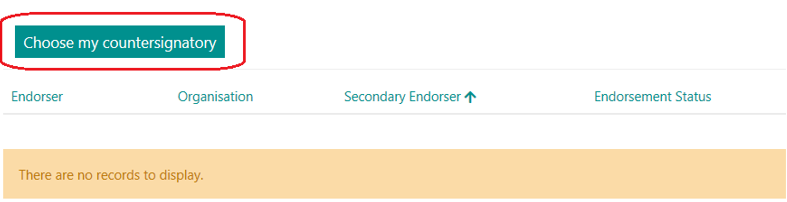
The following screen should appear, with details of the organisation you work for. Click on the arrow to see a list of countersignatories for your organisation.
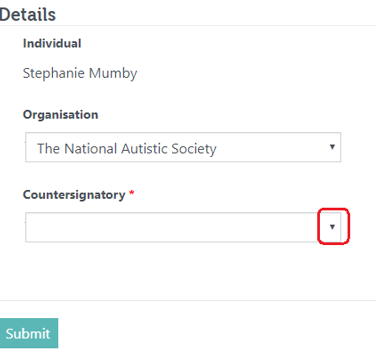
5. Choose a countersignatory from the list. Please note if you only have one employer you should only choose one countersignatory.
6. Click submit to select this countersignatory for your application.
7. Click Send to my countersignatory to send your application to your countersignatory for endorsement.
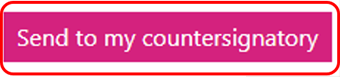
If the organisation is blank, or the there are no countersignatories listed, this means that they do not exist on our system and you must choose ‘I will print my application’.

If you choose this option you will need to print your application, get your countersignatory to endorse it, then post it to us. If you are choosing to print your application, you will also need to call 0345 60 36 979 to make your application payment or download a Direct Debit Mandate from our website and post this with your application.
How do I make an application payment or confirm I have paid?
After your application is endorsed, you’ll receive an email letting you know to pay your application fee online. If you choose to pay by another method, such as phone, you must still complete the application to tell us how you paid.
This is how to do that.
1. Log in to MySSSC
2. Click on the box ‘Applying for registration, Start an application, Continue an application or Make/confirm a payment’.
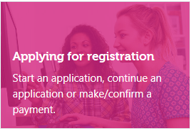
3. Click the ![]() icon and ‘Go to application’. Your application summary will come up with a
icon and ‘Go to application’. Your application summary will come up with a 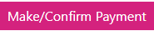 button in the top left corner. Click on make/confirm payment.
button in the top left corner. Click on make/confirm payment.
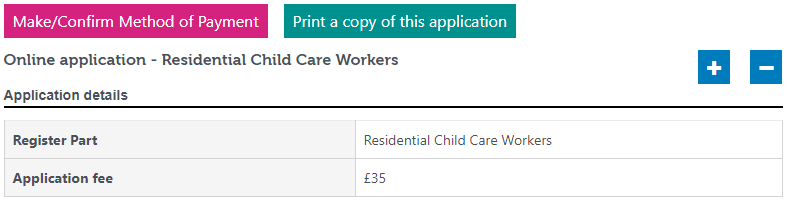
4. Click on your chosen method of payment and then select the Next button  to continue.
to continue.

Please note – if the fee amount shows ‘Awaiting payment’ then the fee is still being calculated. This can take up to five minutes to appear.
Once you have completed this section, your application will be submitted to us. You will also receive an email confirming this.
Employers
I am an employer having difficulty managing staff lists on MySSSC
We are aware that some system changes have caused difficulties for employers, such as:
- being able to sort and filter lists of workers
- being able produce reports and export them in good time
- incorrect application received dates.
Sorting and filtering
At the moment, lists only sort or filter information on a given page, so if you have information across multiple pages, it will not sort all pages.
To work around this, we recommend you export the whole report into Excel and apply sorting or filtering.
We are working to see how we can improve this.
Time delays in producing reports
Some reports are taking a while to export from MySSSC, for example, into an Excel document.
This could be because of the web browser you are using, for example Chrome or Internet Explorer.
It is important you use the most up to date web browser when using MySSSC and our guidance provides details of how to check and update your web browser.
Incorrect application received dates
When we moved to our new MySSSC, we migrated applications that were started on the old system. As a result, a number of applications incorrectly had 11 February 2019 (the date the new MySSSC went live) as the application received date.
Please be assured that we hold the actual dates these applications were received and will process applications in date order as normal. We are working hard to get through these applications to resolve this issue.